iPad Air(第4世代)を買ってから2ヶ月、iPadのために買ったもの
前にiPad Air(第4世代)の記事を書きました。今回はiPadとともに購入したものについて買いてみたいと思います。
iPad Air(第4世代)を買いました | ブラタン堂
7月にiPad Air4(第4世代)を購入しました。端的に言うと「ねんがんのApple Pencil対応のiPadをてにいれたぞ!」と言うことなのですが、購入の経緯とか使ってみての感想とかを書いてみます。
買ったもの一覧
- Apple Pencil(第2世代)
- ガラスフィルム(グレア)
- ガラスフィルム(アンチグレア)
- スタンド
- ケース
- 充電器
- 液晶クリーナー(キョンセーム)
- Anker製Blutoothキーボード
- Magic Keyboard(iPad Air第4世代用)
Apple Pencil(第2世代)

iPad買った理由の一つがこれ。
いちどタブレットでペンを使ってみたかったんですよね。
互換pencilを買うという選択肢もありましたが、賞与の季節ということもあり、最初から一番良いApple Pencil(第2世代)を買うことにしました。
使った感想

書き込んですぐにiPadが反応してくれるのはよかったですね。
先にこれを体験してしまうと、互換の安物は拒否反応がでてしまう可能性がありそう(苦笑)。
この前に7000円くらいのペンタブを使っていたのですが、慣れないこともあって使いにくかったです。画面見ながら、ペンタブで何か書くのが慣れなくて・・・。
iPadだと画面に向かって直接書けるのがいいですね。
ダブルタップに機能をつけることが可能
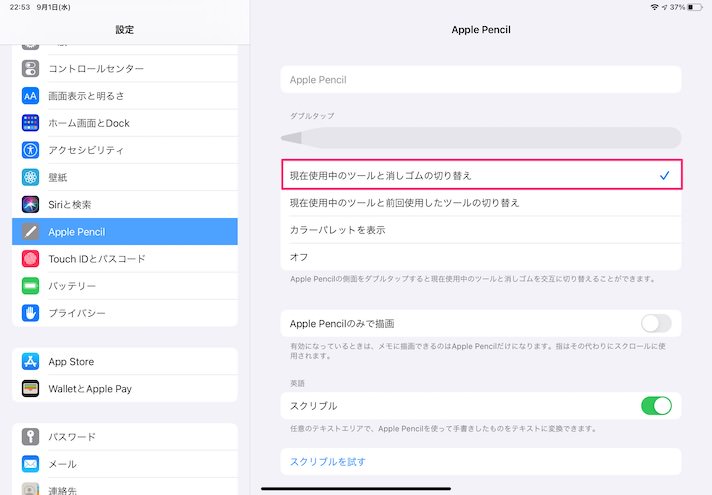
ダブルタップでペンの切り替えなどができます。
しかし、僕のペンの持ち方が良くないのか、意図しないでダブルタップとなってしまうことが多数。
使ってて過敏に反応されるのが気に食わない人はこの機能を切っておくことをオススメします。詳しくは昨日の記事を参照。
Apple Pencil(第2世代)のモードが勝手に切り替わる際の対処法 | ブラタン堂
Apple Pencil(第2世代)を使っていると、意図せずに消しゴムのモードに替わっていることがないでしょうか。Apple Pencil(第2世代)から、Pencilの側面をダブルタップしたときにアクションが設定できるようになっています。これを意図せずに動かしていました・・・orz
ガラスフィルム(グレア)
iPhoneもガラスフィルム(グレア)なので、グレアを購入。
- メリット:裸(何も貼らない)と同じような液晶の写りが得られる
- デメリット:自分の顔が映り込む
これまでiPhoneではデメリットに目を瞑っていたのですけど、デカい液晶に自分の顔が映り込むのが嫌だなぁ・・・と感じたのでこのタイプはやめました。
もう一つ、うまく貼れなかったというのもありましたけど(これはグレア関係ない)。
ガラスフィルム(アンチグレア)
代わりに買ったのがベルモンドのアンチグレア ガラスフィルム。
- メリット:自分の顔が映り込みにくい
iPad使っている状態だと、映り込みはわからないです。 - デメリット:色がついているため、裸の時と同じ写りにはならない
使っている限りでは気になりませんでした。
上のグレアのフィルム(ベルモンドのものではなかったです)より貼りやすかったです。
気泡もできませんでした。
若干はみだしているような感じで貼ってしまいましたが、1mmないレベルなので押し通すことに。

スタンド

こちらの動画で紹介されていた
BoYataのノートパソコン用スタンドを買いました。5000円くらいしました・・・
こちらの動画で説明されている通り、とてもガッチリしたスタンドです。
角度を変えるのにそれなりの力を必要とします。
最初は結構使っていたのですが、後から買ったMagic Keyboardがスタンドとしてもある程度使えてしまうため、利用頻度減りました・・・。
- 縦置きで使用
Magic Keyboardは縦置きはできないので、その際は使用します - 動画視聴
Magic Keyboardは使わない場合は使います。
首が曲がっていると整形外科で言われたこともあって、目線の高さに合わせるために使ったりします。
ケース
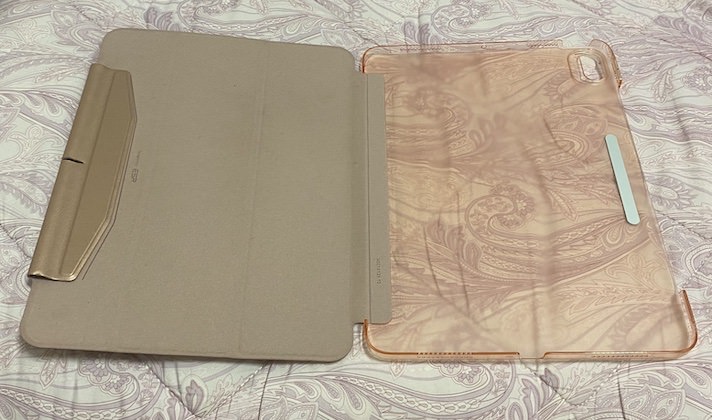
落としてiPadを傷つけるのが怖かったのでESR のiPad用ケースを買いました。
しかし、重い。
外出する際には使いますけど、Magic Keyboardを使うこともあって家では裸の状態にしています(カバーつけたままMagic Keyboardは使えません)。
カバー面を使えばスタンドの役割をしてくれるのですけど、そんなことより重い!ということで外しています。
カバーそのものには満足しています。
充電器

Anker PowerPort Atom Ⅲ Sllimを買いました。
もともとiPadに入っている充電器は高速充電に対応していません(出力不足)。
・・・ではあるんですけど、僕にはMacbookProの電源アダプタ(USB-C)があるため、正直充電器はいらなくないと思ってました。
しかし、Macを置いている場所ではないところで、充電しながらiPad使いたい時にわざわざMacの充電器を外してiPad充電するのが激しく面倒だったので、充電器を買うことにしました。
30Wの充電器だけあって、iPadを高速に充電できます。
液晶クリーナー(キョンセーム)
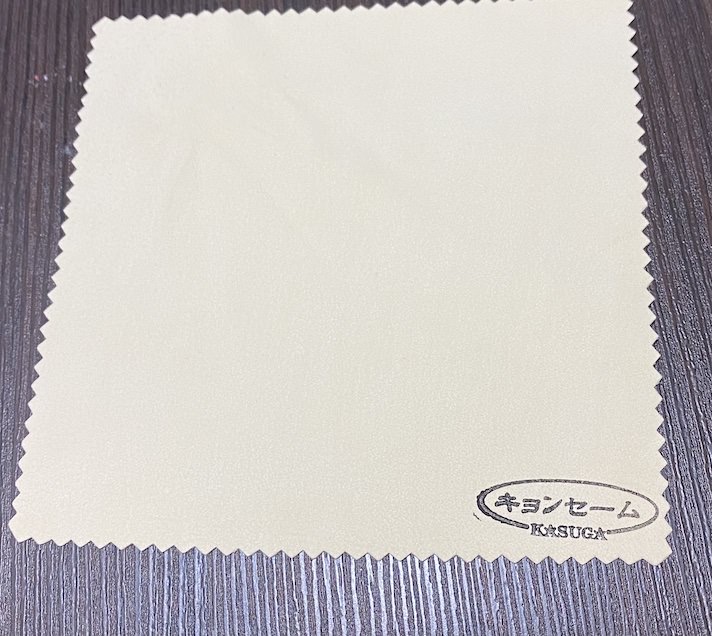
これまで液晶クリーナーといえばホームセンターで売っている使い捨ての液晶クリーナーを使っていました。
しかし、スタンドの所で紹介した動画内で紹介されてたキョンセームをこの度買ってみました。
- 使い捨てではない
- 洗って使い続けることができる
- めっちゃ汚れが取れる
- メガネもこれで十分
液晶クリーナーとしては少し高い感じがしますが、大変満足しました。
リンク先の商品は
- 販売:実業印刷(株)HAYU BRAND
- 製造:春日
となっていました。たぶんOEM品なのだと思います。
同じ奈良県内だし、多分本物でしょう。
気になる方は製造元の春日のオンラインショップから直接買うと良いと思います。
Anker製Blutoothキーボード

最初はAnker ウルトラスリム Bluetooth ワイヤレスキーボードを使っていました。
- 2000円。とても安い。
- Magic Keyboardと違い、「かな」「英数」キーがない→Ctrl+Spaceで切り替え可能。設定すればCapsLockでも切り替え可能になる
- 少し硬い。そして、がっちりと押した感触がする
- Magic Keyboardと違い、ファンクションキー、Escキーが存在する
- キーの配置がJISキーボードと違う
- Magic Keyboardよりも大きい
コスパは非常に高いと思います。
しかし、僕にとって「かな」「英数」およびキー配置、トラックパッド機能はお金より大事だった・・・。
Magic Keyboard(iPad Air第4世代用)

色々耐えかねて買うことになったMagic Keyboard(iPad Air第4世代用)。
- お値段34980円。とても高い
- トラックパッド機能がついている
- JISキーボードが選べる
- マグネットでiPadが貼り付けられる(このへんはYouTube参照)
- 見た目がノートPCになる
- キーの感触はMac用のMagic Keyboardよりいい感じがする
- iPadを装着して持ち運ぶと、軽さが台無しになる
キーボードとして使えるときにはトラックパッドがあると作業が捗ります。
文字を打つ箇所はキーボードの矢印キーや指でタップすれば動かせますが、前者はちまちま面倒で、後者はわざわざiPadに触れるのが面倒くさい。それを解消するトラックパッドはサイコーです。
反面、非常に重くて持ち運びにはどうかと思ってしまう。

結果として、Magic Keyboard使わない時はiPadを裸一貫で運用しています。裸サイコー!(iPadの話です)
以上、雑多ですが買った物を書いてみました。
編集後記
今回は、YouTubeなどで紹介されている商品を実際に買って試してみたのが多かったです。
実際に試すことで、自分に合うか合わないか分かったので、その投資は無駄ではなかったと思っています。
Magic Keyboard買うのだけはさすがにしばらく迷ってましたけど・・・。
実は昨日の記事より先に書いていた・・・
この記事、昨日の記事より実は先に書いてました。
Apple Pencil(第2世代)のモードが勝手に切り替わる際の対処法 | ブラタン堂
Apple Pencil(第2世代)を使っていると、意図せずに消しゴムのモードに替わっていることがないでしょうか。Apple Pencil(第2世代)から、Pencilの側面をダブルタップしたときにアクションが設定できるようになっています。これを意図せずに動かしていました・・・orz

この画像上のiPadの日付が古いのは先に写真だけ撮ってたからです・・・。
