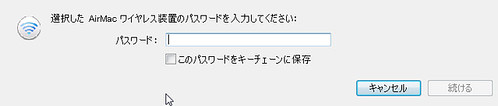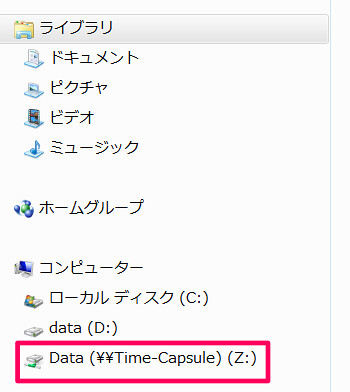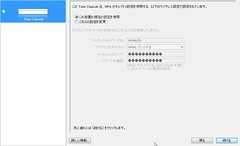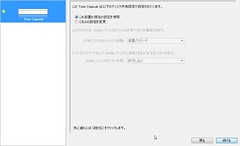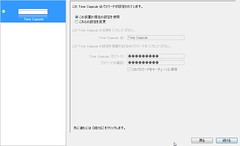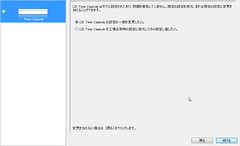TimeCapsuleとWindowsPCを接続する
中京記念は当てたものの、やっぱり馬券が(総合的には)ダメだった@bla_tanです。はぁ・・・。
TimeCapsuleは買ったが・・・
Time Capsuleを導入した! | ブラタン堂
前回の記事
TimeCapsuleを買いMacとは繋げたものの、(実は)Windowsと繋がってません。先代のAirMac Expressの設定は引き継いでいるので、何もしなくてもネットワークには繋がっているんですが、TimeCapsuleはHDDを搭載しているので、当然HDDにも繋げたいわけです。
設定手段
大きく挙げて2つあります。
- TimeCapsuleのIPアドレスを調べて、ネットワークドライブを設定する
- AirMacユーティリティをインストールして手軽にネットワークドライブを設定する
前者はちょっと難しい(と思う)ので、ここは手軽にできる後者をやってみたいと思います。
AirMacユーティリティをダウンロードする
AirMac ユーティリティ 5.6.1 (Windows)
現時点で最新
「AirMacユーティリティ Windows」とググったら、アップルのサイトが引っかかったので、そこ(上記)にアクセスします。現時点で一番新しいバージョンはのようです。
ダウンロードしたら(当たり前ですが)早速インストールしてください。
設定を行う
スタートメニューの中(上図)にAirMacユーティリティが登録されますので、そこから起動してください。
起動するとこんな画面が出ますので、右下の「続ける」をクリックしてください。
パスワードを入力しろ・・・だと!?
むしろセキュリティがない方が怖いw Windowsからは初めてアクセスするわけですし、まあ、当然ですね。ここでは設定したパスワードを入力してください。身に覚えがない場合はデフォルトのパスワード(らしい)「public」を入力してください(その後で絶対変えようね!)。
(注意!?)再起動した方が良い?
インストールしたら再起動した方が良いかもしれません。・・・というのは、なぜかは分かりませんが、設定したパスワードを入力し続けているにもかかわらず、パスワードが違うと言われ続けました。再起動したら受け付けてもらえましたけど・・。
再起動したら・・・
再起動したら、起動時にいきなり「パスワードを入力してくれ」のダイアログがでてくきたので、パスワードを入力したら、もうネットワークドライブに設定されてました。Zドライブになってました。Dataと言うフォルダはTimeCapsule内に最初から作られているフォルダの名前です。TimeCapsuleのルートディレクトリにこのフォルダ以外のフォルダを作ることはできないみたいです(Mac側から試してみて確認)。
AirMacユーティリティで設定できること
もうやりたい事は終わってしまったので、特別起動する必要はなくなったんですが・・・・・・。設定項目は以下の画像参照。ウィザード形式(と言えばいいのか)で設定していく方式になっています。
編集裏話をFacebookページに乗っけてます。よろしければどうぞ(ついでにいいね!もw)