Amazonの欲しいものリストに追加できないときの対処法
AmazonのBlackFridayセールが開催中
本日からAmazonのBlackFridayセールが開催中です。
取りあえず気になるものがあったら欲しいものリストに登録していこうと思ったのですが・・・
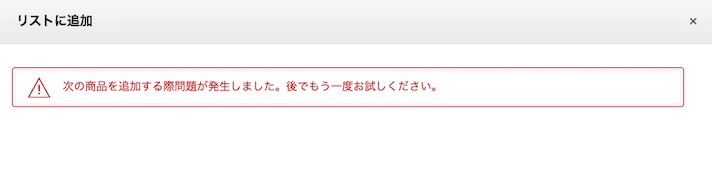
!? 追加できない。
iPhoneのアプリから追加するとうまくいくようでした。しかし、MacのChromeではうまくいかない。なぜだ?
Cookieを削除する

結論から言うと、Cookieを削除すれば成功しました。
注)「kindle以外」というのは僕の欲しいものリストの名前です。
以下、ChromeのCookie削除の方法です。MacもWindowsも同じだと思います。また、この現象はどのブラウザでも起こりうると思うので、同じ現象が起きたらCookieの削除を試してみて下さい。
Cookie削除の方法
まず手順です。
- 設定を開く
- 「プライバシーとセキュリティ」をクリック
- 「閲覧履歴データの削除」をクリック
- 「Cookieと他のサイトデータ」にチェックを入れて、「データ削除」をクリック
- Amazonを再訪問(再読込)してログインしなおし、欲しいものリストに追加してみる
ひとつずついきます。
設定を開く
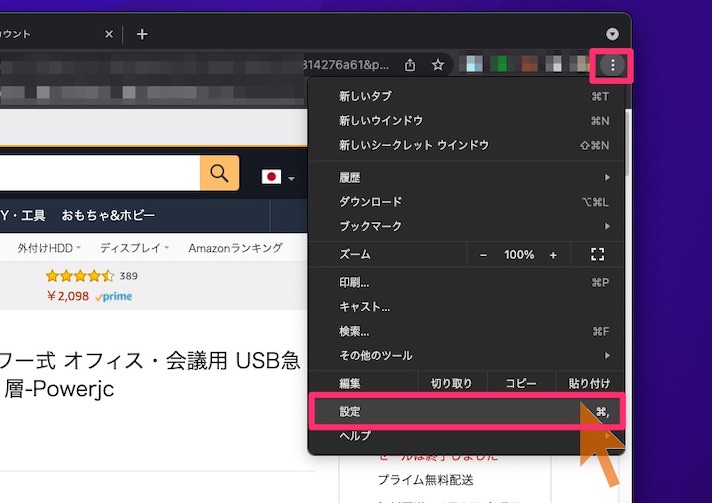
Chromeの右上の「・」が3つ縦に並んでいるところをクリックしたらメニューが出るので、その中から「設定」をクリックします。
この画面、よく見ると「セールは終了しました」とありますが、気にしてはいけない(涙)。
「プライバシーとセキュリティ」をクリック
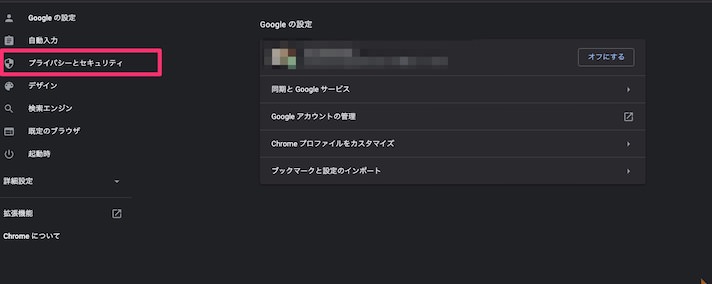
設定のタブが新しくできて、そこに遷移します。
ここでは左側にある「プライバシーとセキュリティ」をクリックします。
「閲覧履歴データの削除」をクリック
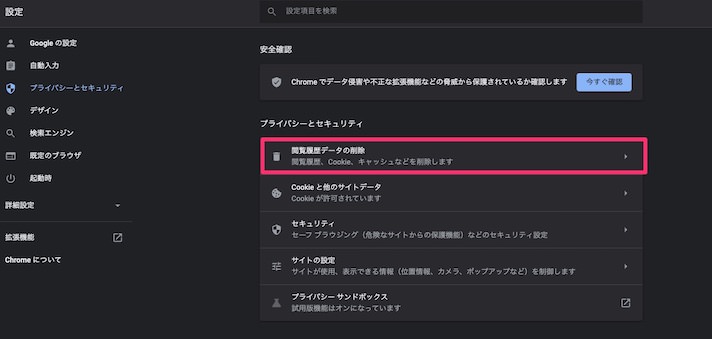
画面真ん中の表示が切り替わります。
「閲覧履歴データの削除」をクリックします。
その下にもCookieがなんとか書いてありますが、そっちではありません。
「Cookieと他のサイトデータ」にチェックを入れて、「データ削除」をクリック
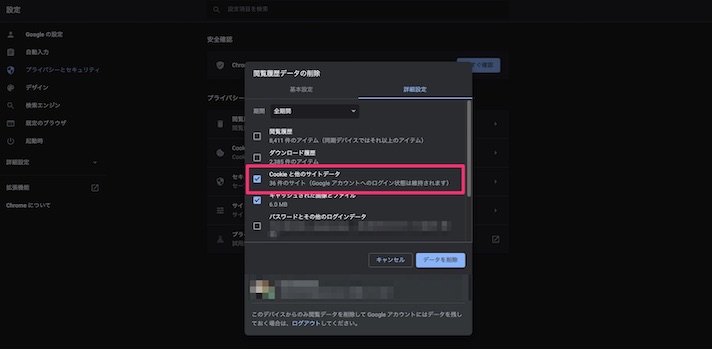
チェックボックスとかが出てきます。
ここでは、「Cookieと他のサイトデータ」にチェックを入れて、「データ削除」をクリックします。他のチェックは自由ですが、基本不要です。
これでCookie削除が完了しました。
Amazonを再訪問(再読込)してログインしなおし、欲しいものリストに追加してみる
再びAmazonに行って、欲しいものリストに追加してみます。
Cookieを削除したことでログイン状態もクリアされてしまったので、一度ログインし直す必要があります。

ログインし直して、欲しいものリストに追加してみると・・・うまくいくはずです。
うまく行かなかったのはこの商品をセール価格で買えなかったことだけです(涙)
まとめ
欲しいものリストに追加できなくなったらCookie削除してみましょう。