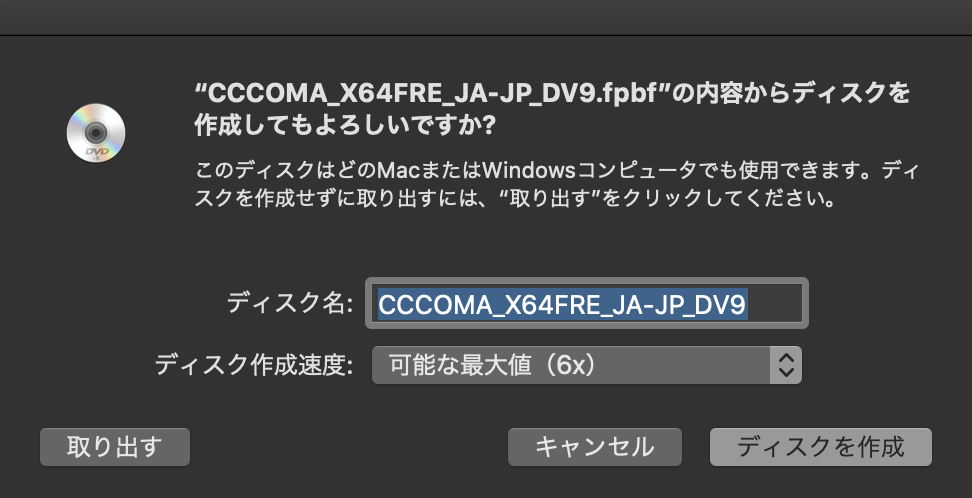Macでisoファイルをメディア(DVDなど)に書き込む(焼く)
Windows10のインストールディスク(isoファイル)をMacでダウンロードしてDVD-Rに書き込もうとしたのですが、どこで書くか分かりませんでした。色々検索したのですが、情報が古くてその通りできず。結局、色々試して書き込めるようにはなりました。
同じような人がいるかと思われるので、方法をまとめておきます。
この記事の想定読者は以下のような方です。
- MacでisoファイルをDVD-Rに焼きたい、書き込みたいけど方法が分からない
- 色々自分で触ってみたけどどう書き込むのか分からない
- 調べてみたんだけど、書いてあるとおりじゃ書けない(情報が古い)
isoファイルをMacからメディアに焼く
結論を先に書いておくと、
「isoファイルをマウントした後、『ファイル』メニューから書き込む」
です。
これだけでは「ナンノコッチャ?」と思いますので、実際にやってみた例を記します。
DVDドライブ(書き込みタイプのドライブ)に書き込むディスクをセットする

DVDドライブ(書き込みタイプのドライブ)をMacに接続し、何も書いていない状態のメディア(DVD-Rなど)をセットします。
(あたりまえですが)上の画像の通りにドライブを開きっぱなしにせず、ちゃんと閉じてください(笑)。
isoファイルをダブルクリックしてマウントする
次は、isoファイルをマウントします。
デフォルトでは、isoファイルをダブルクリックすることでマウントできます。
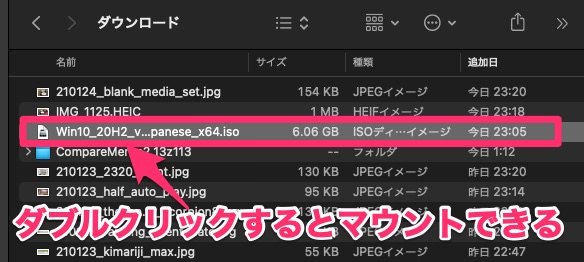
「マウント」はWindows使っていたらほぼ聞かない単語ですが、Mac内の仮想DVDドライブにisoファイルを設定した状態と思ってください。
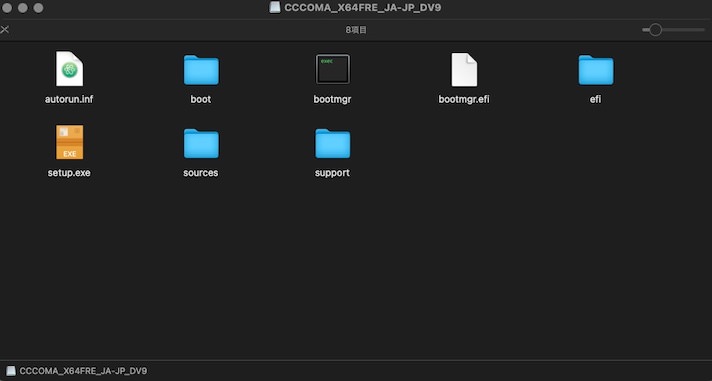
マウントすると、マウントしたisoファイルの中身がfinderでポップアップします。
ポップアップされなければ、finderから以下のような箇所を選択してください。

ファイルメニューからディスクの作成を選ぶ
- ポップアップされたウインドウを選択した状態
- 「場所」にあるマウントされたディスクを選択
上記のどちらかの状態にして、メニューの「ファイル」ー「ディスクを作成」をクリックします(MacOS11から「ディスクを作成」になったっぽいです)。
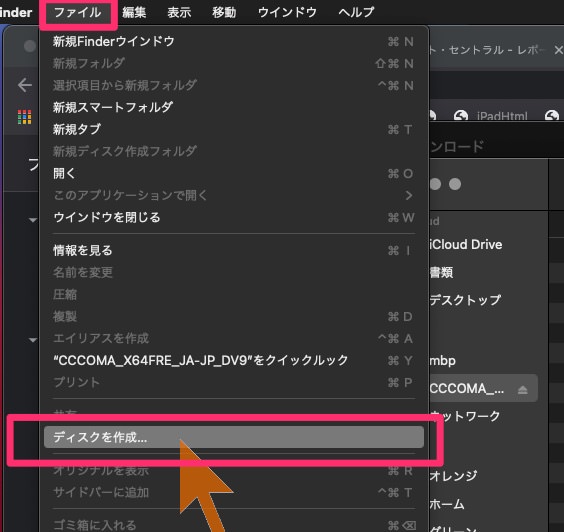
このとき、ブランクメディア(書き込まれていないDVD-Rなど)が入っていないとエラーが出ます。ドライブを閉じてなくても同様のエラーが出ます(笑)。
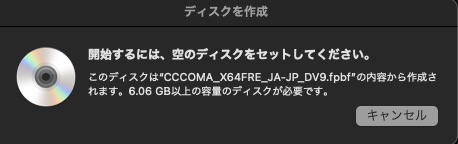
ブランクメディアをセットしている状態だと以下のウインドウ(書き込み開始画面)が出ます。
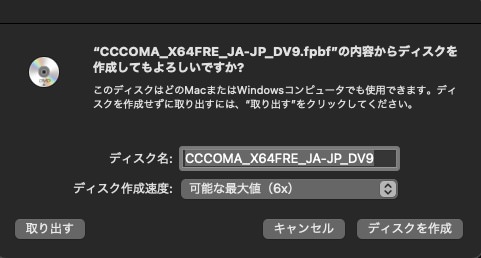
「ディスクを作成」をクリックすると書き込みが始まります。
これであとは書き込み完了を待つだけです。
まとめ
Macでisoファイルをメディアに書き込むには、
「isoファイルをマウントした後、『ファイル』メニューから書き込む」
です。
おまけ

この記事で使っている外付け書き込みドライブは以下です。
DVDを焼くだけならオーバースペックです。
Blu-rayを読み出すことができる(ビデオ再生は別途ソフト必要)のと、
上がパカッと開くクラムシェル型タイプと言うことでコレを選んでいます。
仕様(下記)を見ると、BD-R等の書き込みもできるみたいですね。使ったことないけど。
仕様 | BDR-XD05J2 | PC用ドライブ | PC・スマホ関連 | パイオニア株式会社
パイオニア株式会社のPC用ドライブのページです。こちらではBD/DVD/CDライター BDR-XD05J2のご紹介をしております。
Windowsでも使いたいなら、バンドルソフトありモデルを買った方がいいです。