【iOS】Gmailの通知設定を変更する
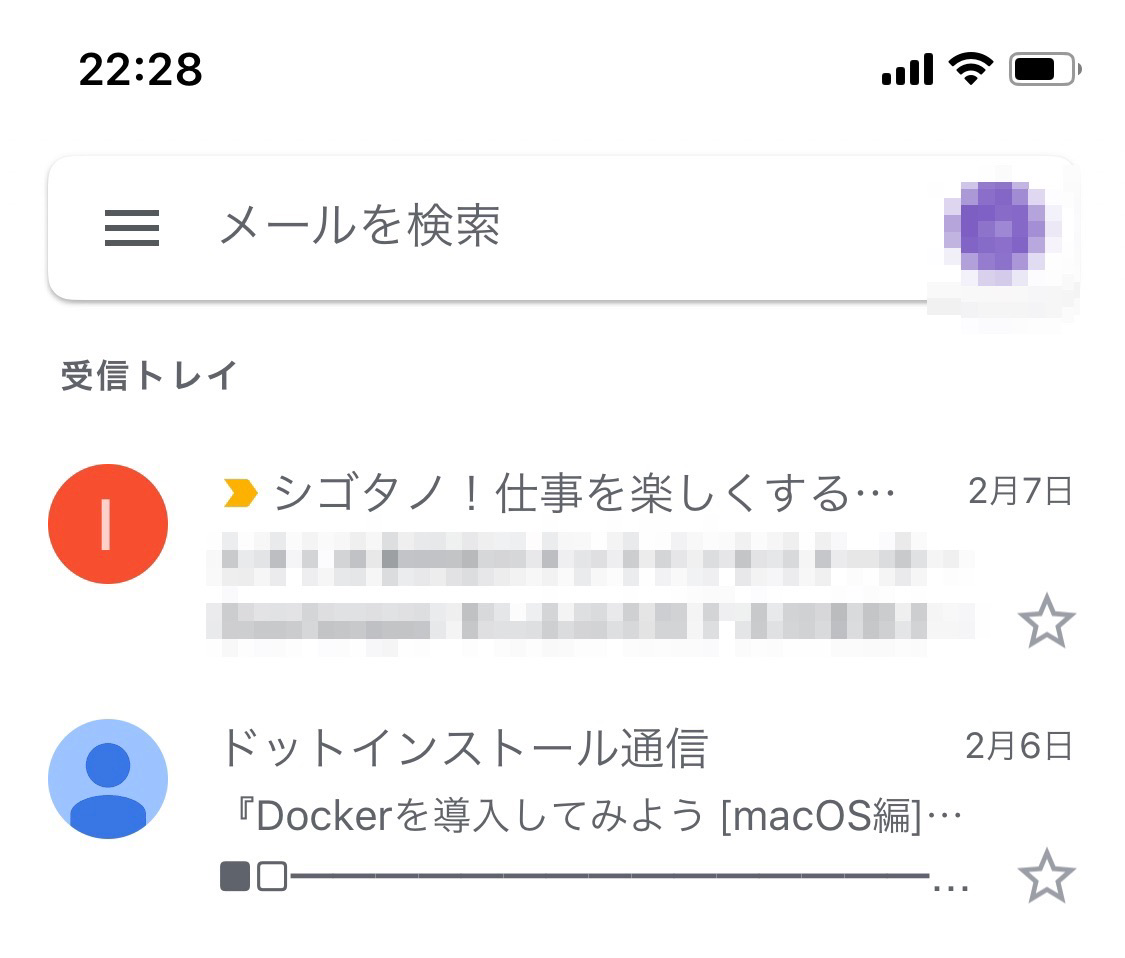
スポンサーリンク
Gmailの通知が一杯来て鬱陶しい
僕は複数のメールアドレスを持っているのですが、いちいちすべてのメールサービスを確認しに行くのが嫌なので最終的にGmailに集まるようにしていました(正確にはGmailが他のメールアカウントにメールを拾いに行くように設定している)。
そのせいなのか、日に100以上のメールが来るようになり、来るたびにApple WatchやiPhoneが通知してくれました。
ダイレクトメールみたいなやつメールだと鬱陶しいのですが、中には重要なのもあるわけで、通知をバッサリ切らずにいい感じで通知してくれないかと思ったわけです。
通知の設定を変える
Gmail 通知 iPhoneと検索したらアッサリ出てきたので、とりあえず通知の設定を変えることにしました。
メール通知を変更する – iPhone と iPad – Gmail ヘルプ
Gmailを開いて…
①左上の三みたいなやつをタップ
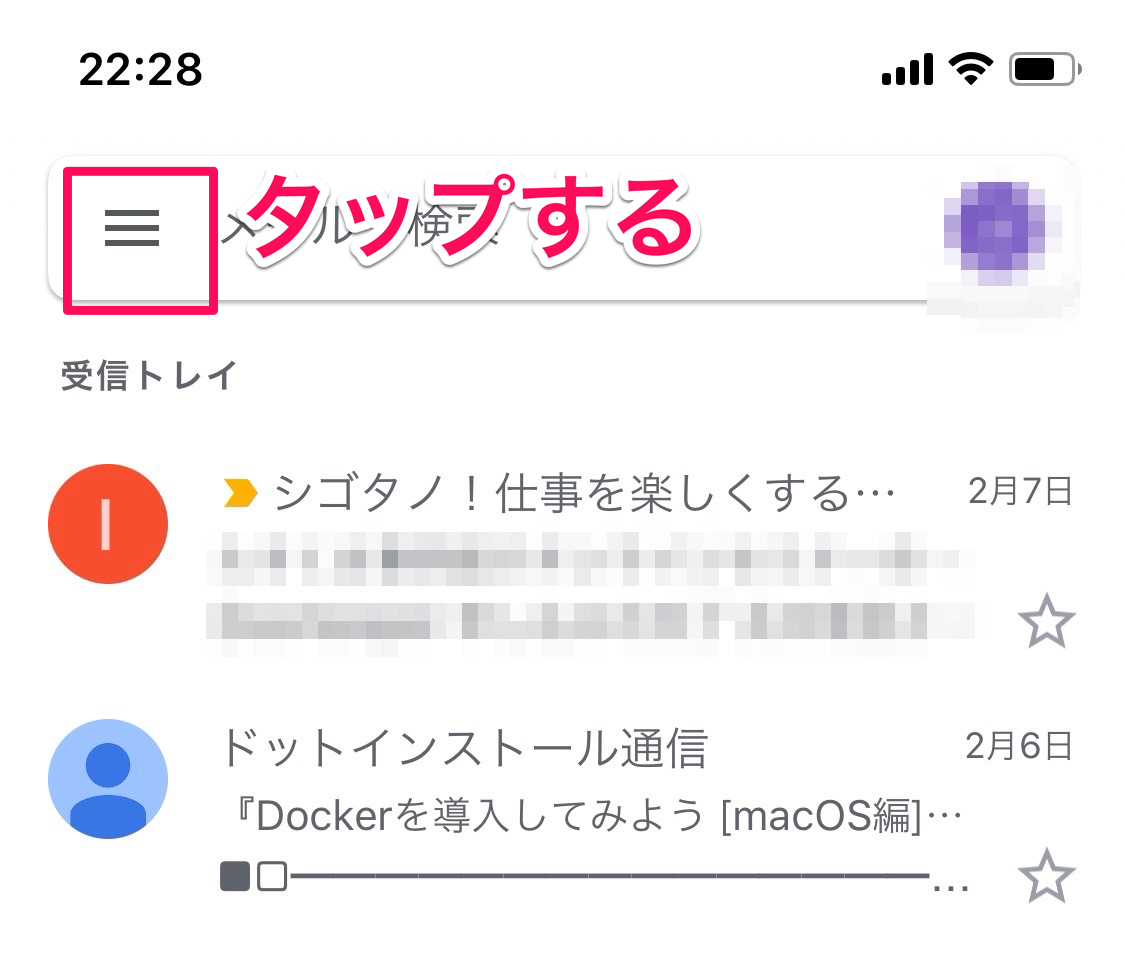
②下の方にある「設定」をタップ
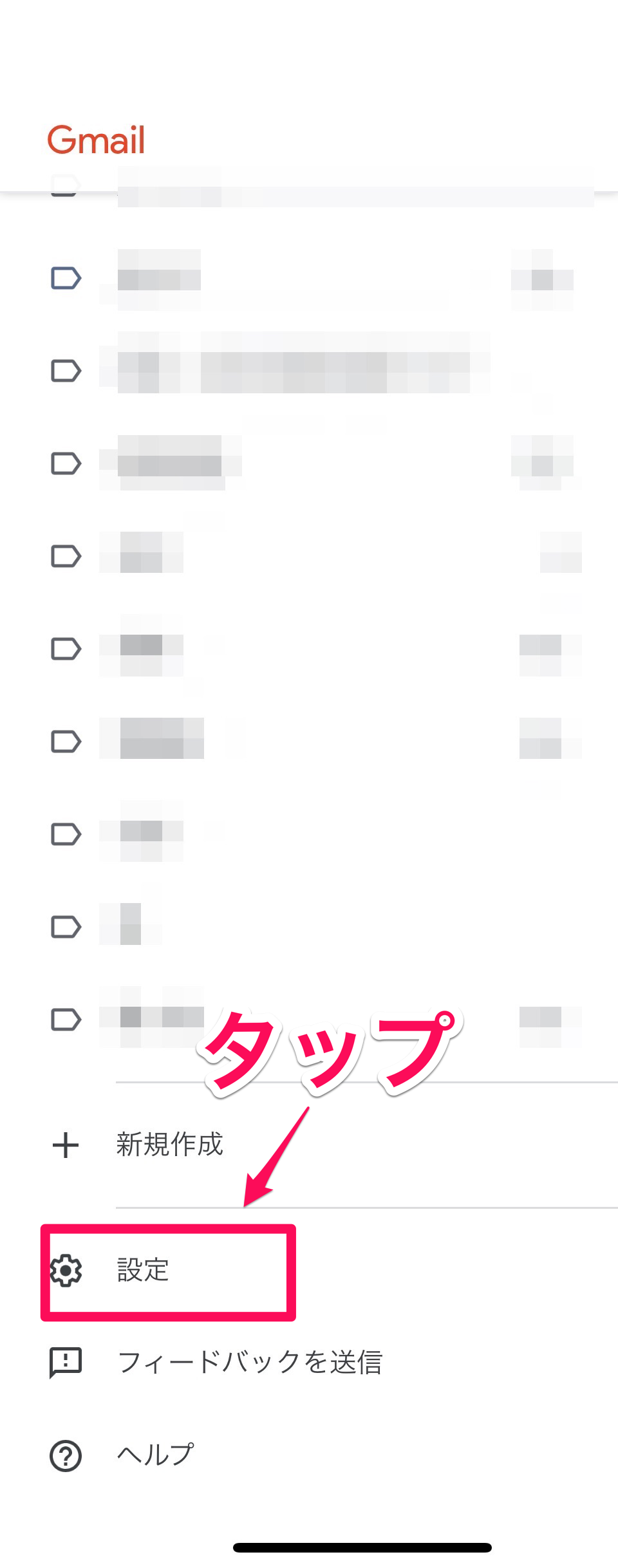
人によってはズラーッと並ぶかもしれませんが、下の方に行くと「設定」というのがあるのでそれをタップ。
③アカウントをタップ
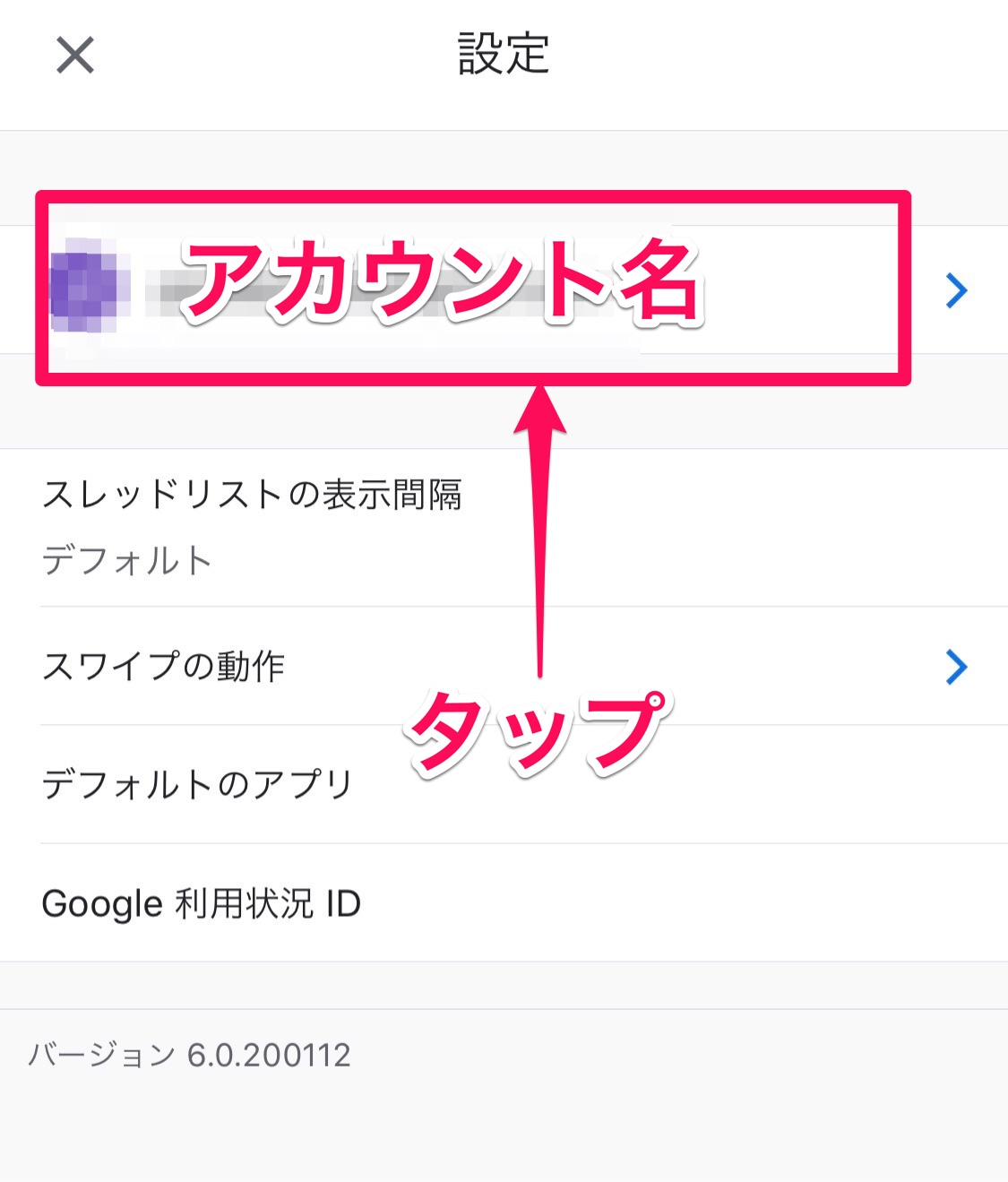
設定メニューが出てきますが、自分のアカウント名(メールアドレス)が表示されているハズなのでそこをタップ。
④「通知」をタップ

アカウントの画面の下の方に「通知」があるのでそれをタップ。
⑤「高優先度」のみをタップ
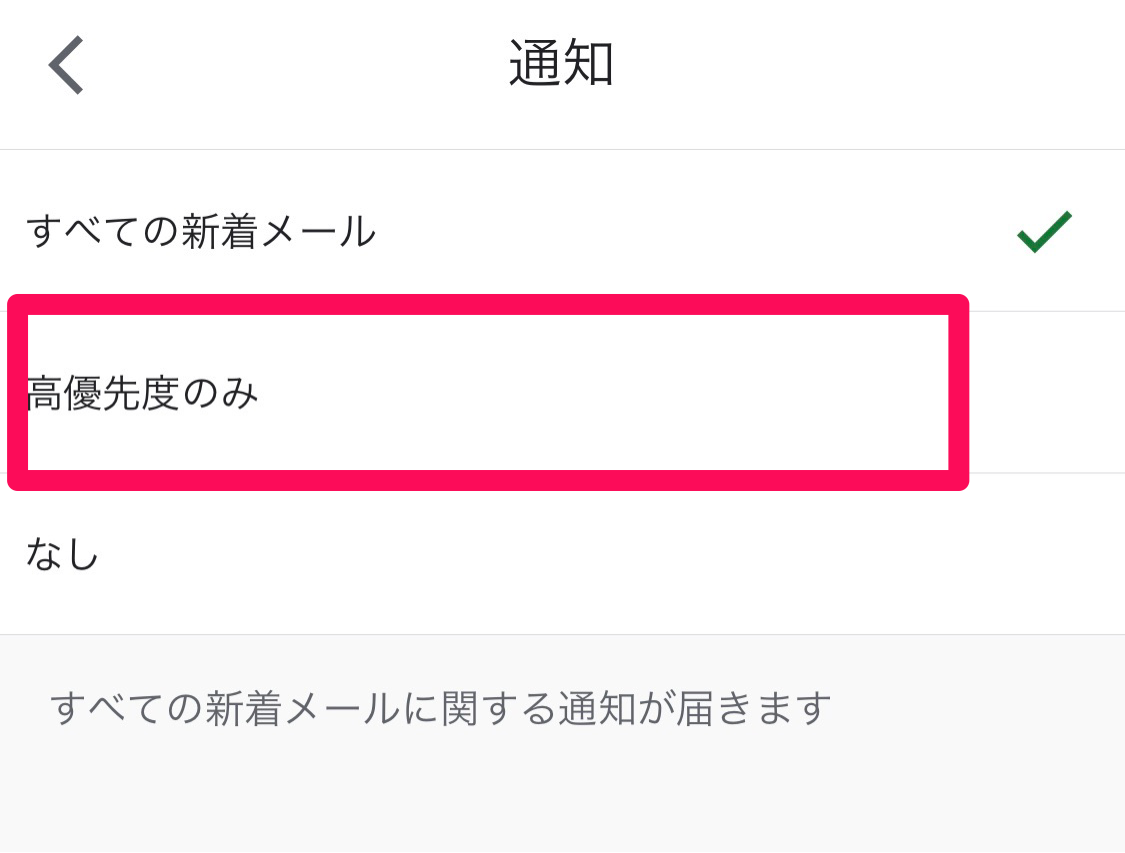
選択肢が3つしかありません。
- 全部通知
- Gmailが高優先度と判断したもののみを通知
- 通知なし
とりあえずGoogleを信じて真ん中を選択します。
これで設定は終わりです。
まとめ
Gmailの通知の設定は変更できるが、3段階しかない
とりあえず数日運用してみます。
