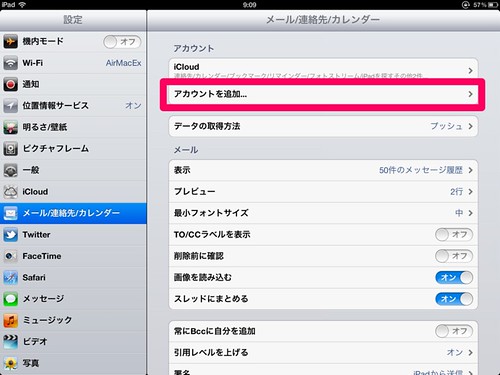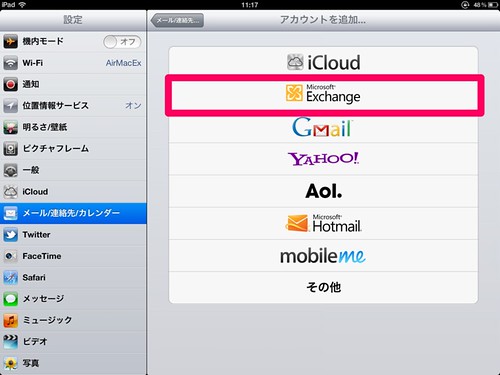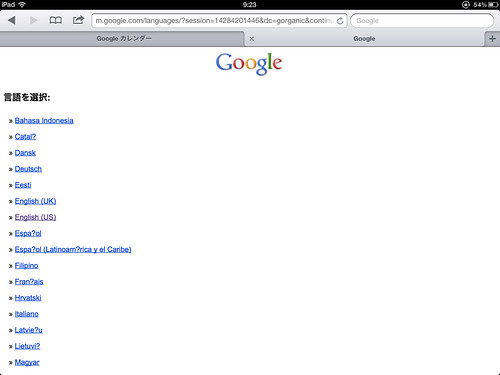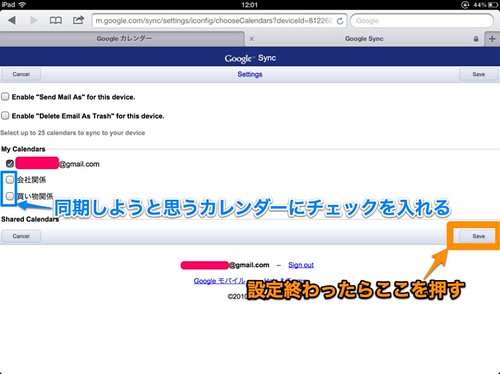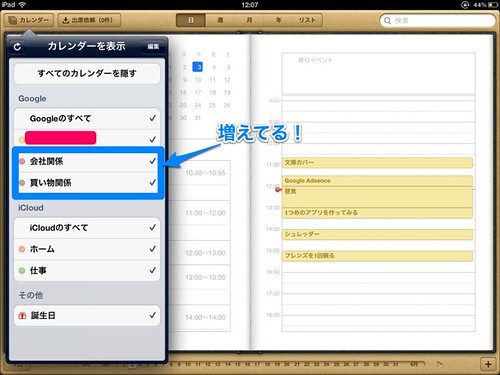iPhoneやiPadでGoogleカレンダーを同期する方法
昨日の夜中にiPadの全データを初期化してしまう羽目になった愚か者、その名も@bla_tanです。いやー照れるなー(ぉぃ
深夜にiPadの初期化をしてしまった!
僕は普段MacBookAirを使っているのですが、WindowsとMacを共存させて使ってます。そのため、HDD(正確にはSSD)の容量が単純計算1/2(一応Macの方に多く取っていますが)しかありません。
MacのHDD容量が少ないのは日頃から気にしているわけですが、「どうにかならんものか!」と思い、思い立ったのが、「iTunesのデータを外付けHDDに置こう!」でした。悲劇はそのときにアプリのデータの同期をいじってしまったことから起きました(長くなりそうなのでここらで打ち切り)。
そんなわけで(略しすぎてどんなわけかわからん)、iPadを初期化することになり、iCloudのバックアップもなぜか間違って消していたので、購入当初の状態に陥りました。とりあえず、カレンダーの設定をしようと思いましたのでこの記事を書くことになりました(前置き長ぇーよ)。
Google Calendarを追加する
設定を選ぶ
ホーム画面で「設定」のアイコンをタップします(画像省略)。
アカウントを追加
「メール/連絡先/カレンダー」(画面左)を選択し、「アカウントを追加」(画面右)を選びます
Microsoft Exchangeを選ぶ
理由はよく分かりませんが、Microsoft Exchangeを選びます。
必要事項を入力
必要事項を埋めます。「メール」はGmailのアドレスを、「ドメイン」は空白でOK、「ユーザ名」はGmailのアドレスの@より前の部分になると思います。「パスワード」はGmail・・・というかGoogleで使っているパスワードを入れます。「サーバ」は最初は出ませんが、今言った項目を入力して「次へ」を押すと出てきます。ここでは「m.google.com」と入力します。「説明」はなんでもいいですが、「Exchange」ではわかりにくいかも知れませんので、適当に変えてください(後からでも変更可能)。
同期の設定
同期するものを設定します。今回、カレンダーを同期させようとしているので、少なくともカレンダーは同期設定してください(当たり前ですが)。既にGmailの設定を行っている場合は、重複すると思われるので「メール」は外した方が良いと思います。「連絡先」は「Exchange」ではなく、「Gmail」でアカウントを追加したときには出てこないので、使っているなら設定する方が良いと思います。
これで終わり・・・?
さて、設定も終わったことですし、カレンダーを見てみましょう。ホームボタンを押して、ホームに戻り、カレンダーアイコンをタップしてください。ちなみに僕のカレンダーは3種類あります。メインで使っているもの、「会社関係」、「買い物関係」(発売日などをカレンダーに入れてます)の3つです。
あれっ?
(予定の内容には突っ込まない方向で)画面左上の「カレンダー」をタップすると、カレンダー一覧が出てくるのですが、Google絡みのカレンダーが1個しか見えません・・・。あれ? 他のカレンダーを同期するには、もうひと設定いるようです。
GoogleSyncにアクセスする
Safariを立ち上げて、「m.google.com/sync」にアクセスします(Googleへのログインを要求されるかも知れませんが割愛)。・・・すると、「未対応の端末です」とかいう訳わかんねーことを言われるので、「言語を変更」を選びます。(下画像)言語は何でもいいですが、ここではEnglish(US)を選んでます。
画像で表示されてる時刻が古いですが、深く気にしない方向で!(他のが後から撮り直してるだけなんだよ!!)
今操作しているの端末を選択
僕の場合、iPadがいっぱいでるんですが・・・「Last Sync」の日時を元に、今設定しようとしている端末を選択してください。ここでは一番下がそれに当たります。ちなみに初代と2代目iPadは売り飛ばしたので、すでに手元にはありません。
同期しようと思うカレンダーをチェックする
すると、カレンダー一覧が出てきます。ちゃんと、「会社関係」「買い物関係」のカレンダーも存在します・・・が、現状では一番上のカレンダーしかチェックが入ってません。「会社関係」「買い物関係」のカレンダーにもチェックを入れて、その後「Save」ボタンを押します。これで設定は終わりです。
改めてカレンダーを確認
おお、今度は表示されてる!! 無事、カレンダーの同期が確認できました。・・・あ、もう昼食の時間過ぎてるよw
終わりに
iPadの新機種を買ったり、初期化したりすると今回のこれって、やり方をよく忘れるんですよね。備忘録代わりに書いておきました。機種ごとに設定が必要なので、「前iPadで設定したのになんでiPhoneにはねーんだよ!?」という勘違いをしないようにしましょう。