友人にflickrを使わせるべく、サインアップ方法などを書いた
クイーンCはダメだった@bla_tanです。幸い遊びのレースが当たったので、スッカラカンにはなりませんでしたが・・・。
前回、flickrについて書きましたが、今回は導入について書いてみたいと思います。
1)flickrのページにアクセスする
まず、http://www.flickr.com/にアクセスします。
こんな感じのページが表示されます。
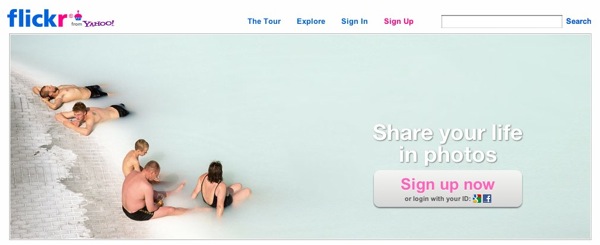
2)Sign Upをクリック
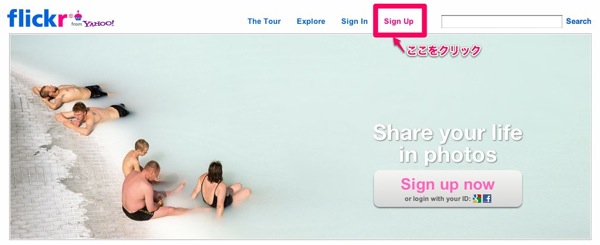
3)サインイン
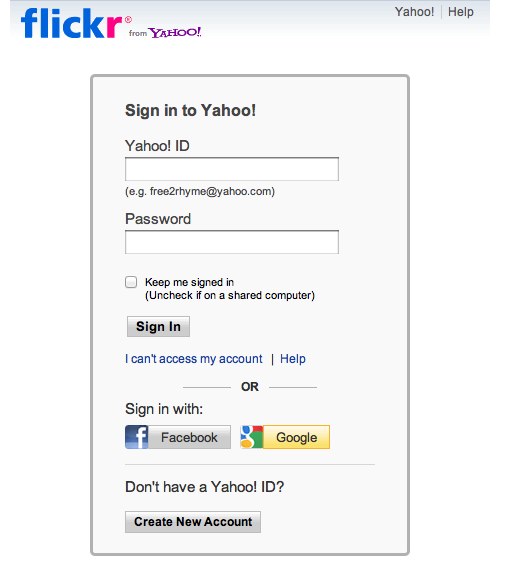
flickrを運営しているYahoo!(といっても米国の方のアカウントが必要)か、もしくはFacebookかGoogleのアカウントがあればサインインできます。何もない場合は米国Yahooのアカウントを作るか・・?と下に書かれています。
ちなみに僕はGoogleアカウントでサインインしました。
4)サインアップしたときの画像が残ってませんので略
この記事を書くためにわざわざFacebookアカウントを取得して、そこからサインアップしようとしたら、キャプチャをとらないまま契約完了・・・(オイ。うわぁ、やっちまった。将来Facebook使うときめんどくせえ・・・。どっちも消せばいいか。
そんな失敗談はさておき、表示名とか、誕生日とかを聞かれてました。誕生日はFacebook経由だけかもしれません。表示名は以下ですね(元のアカウントでキャプチャしました)。

登録には1画面だけの質問で終わり、次はもうサインインしたことになってます。
5)初期設定?
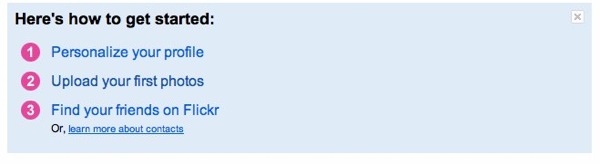
(再び2号垢でログイン)なにやら英語で3つ書かれています。1をクリックしてみます
さらに3つの設定
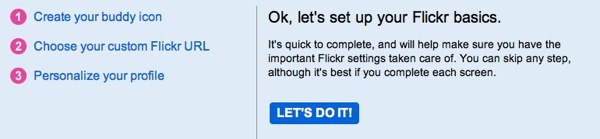
「アイコン、flickrのURL、プロフィールを設定しろや」と読めます。ちなみに全部すっ飛ばせます
アイコン
Twitterのアイコンでもいいかな、と思います。使って1月・・・未だ何も設定してませんけど。「Find…」は自分のPCから画像を送付してアイコンを設定できます。
URLの設定
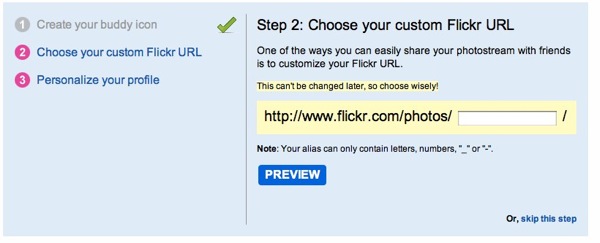
分かりやすいのがいいかな、と思います。ちなみに僕は「blatan」にしました。アンダーバーすら省きました。はい。
Profile
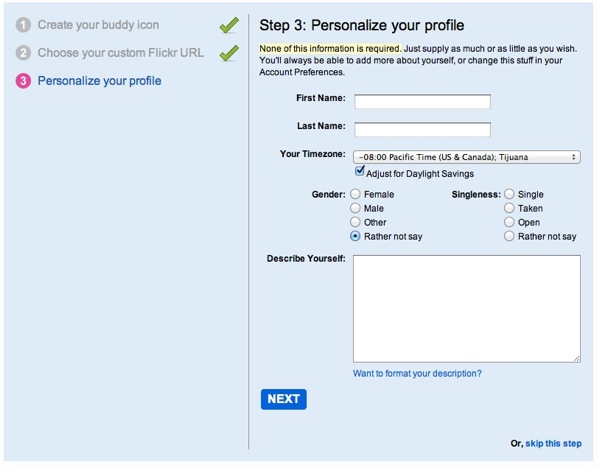
プロフィール。名前やら性別やら。もちろん、リアルネームじゃなくてOKかと。
これで初期設定は完了です。早速使ってみるとします。
アップロードする
ここはブラウザ経由でアップしてみます。
Uploadをクリック

上図の通り、Uploadをクリックします。・・・すると下図の画面が出ます。ちなみにflickrは全部英語です。あきらめてください。
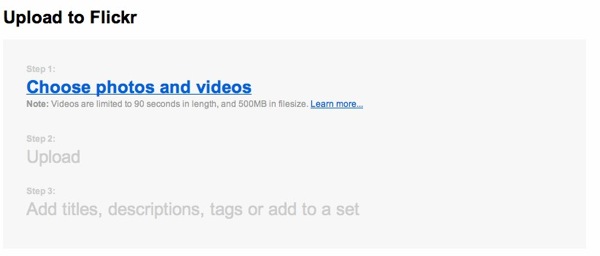
Step1の所をクリックします。
Uploadするファイルを選択
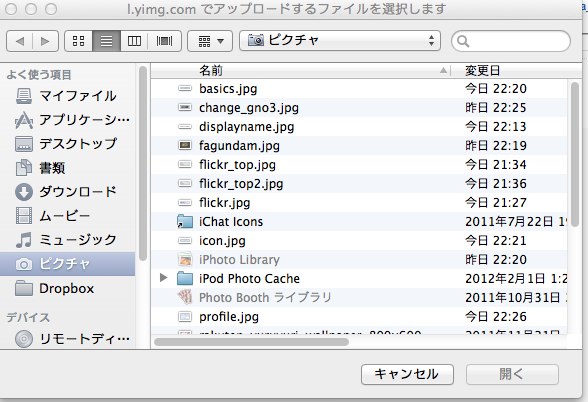
これはMacでの画面ですが、Windowsでも「ファイルを開くダイアログ」が出るかと思います。アップしたい画像を選んでください。なお、複数選択可です。
ファイルを選ぶと次の画面が出ます。
Priacyの設定
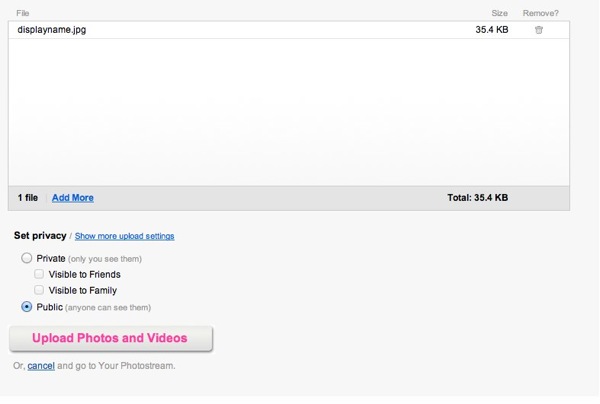
この画像ファイルの閲覧権限ですね。不特定多数に公開してもいいならPublic。それ以外・・・Privateの場合、3つあって、以下になります
- 自分以外公開したくない、恥ずかしい(笑)画像なら、チェックを入れないでください
- 特定の友達に公開するならVisible to Friends
- 家族に公開したいならVisible to Family
設定が終わったら、Upload(以下略)ボタンを押します。これでアップロードが始まります
追加情報を記述
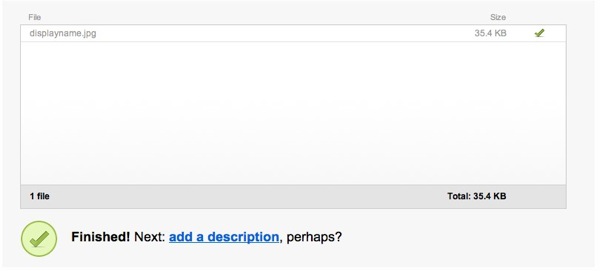
Uploadが完了すると上のような画面になります。追加で何か書きたいなら(やらないなら不要)「add a description」をクリックします。
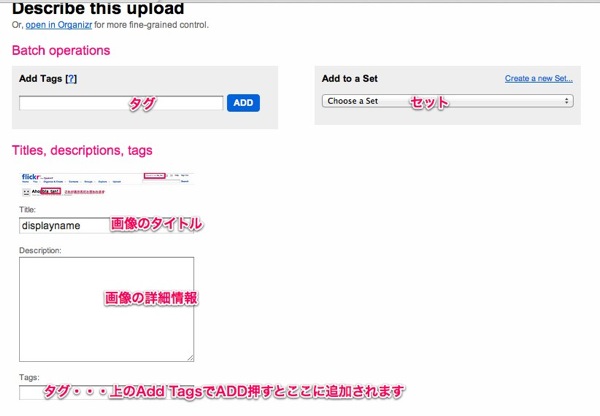
こんな画面になります。画像に書いたとおりの記述の追加が可能です。記述し終わったらSAVEをクリックして作業終了になります(あ、文字でSAVEが隠れている・・・)。

こんな画面に遷移します。確かにアップロードされてますね。
おわりに
なんか長かったですが、以上が基本サイクルになります。それではおもしろおかしい(恥ずかしい)画像をアップしちゃってください。
編集後記
ふぅ・・・疲れた。この後Facebookと2つめのflickrアカウントを何とかしないと(ぶっちゃけ2つめの垢はイラネ。容量無制限だし)。次回はiPhoneアプリの記事でも書こうかと思います。
flickrアカウントは削除できるみたいですね。2つめは削除しました。GoogleかFacebook、片方でサインアップしたのをもう片方には関連づけられない・・・みたいですね。
