Alfredのスニペットの設定
ぶらたんです。久々に記事書きます。雑くてもご容赦ください(^^ゞ
スニペットとは?
「めあど」と打ち込んで、変換時に自分のメールアドレスが出るようにしている方は少なからずいるかと思います。
スニペットは、これを打ち込んだキーだけで実施出来るようにするもの・・・といえば良いでしょうか。
たとえば、キーボードで「;mail」と打ち込むと自分のメールアドレスが出るようにすることができます。
これが出来るツールとして、MacではTextExpanderやAlfredの名前が挙がります。
前者はこれまで使っていたのですが、ちょっと気に入らないことがあってMacを再インストールしたので、いちど後者のAlfredのスニペット機能も使ってみようと思って色々触って・・・結果この記事が出来たという感じです。
この記事の構成は以下です。
前準備
Alfred自体は無料でも使えるツールですが、スニペット機能はPowerPackと呼ばれる有料機能を購入する必要があります。
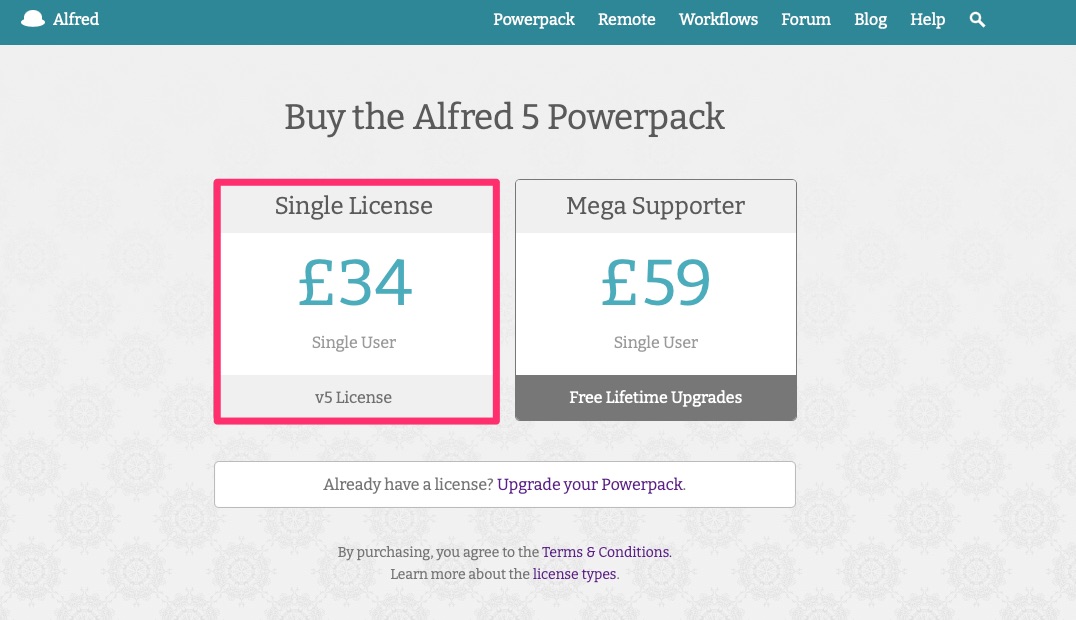
シングルユーザーだと£34・・・34ポンドかかるようです。
グーグル先生に聞いてみたところ、これ書いている現在は6,237.61 円だそうです。
ドルだと思ったらもうちょっと高いので注意。
PowerPackを購入するとFeatures→Snippetsの所がまともに表示されるようになっていると思います(下図)。
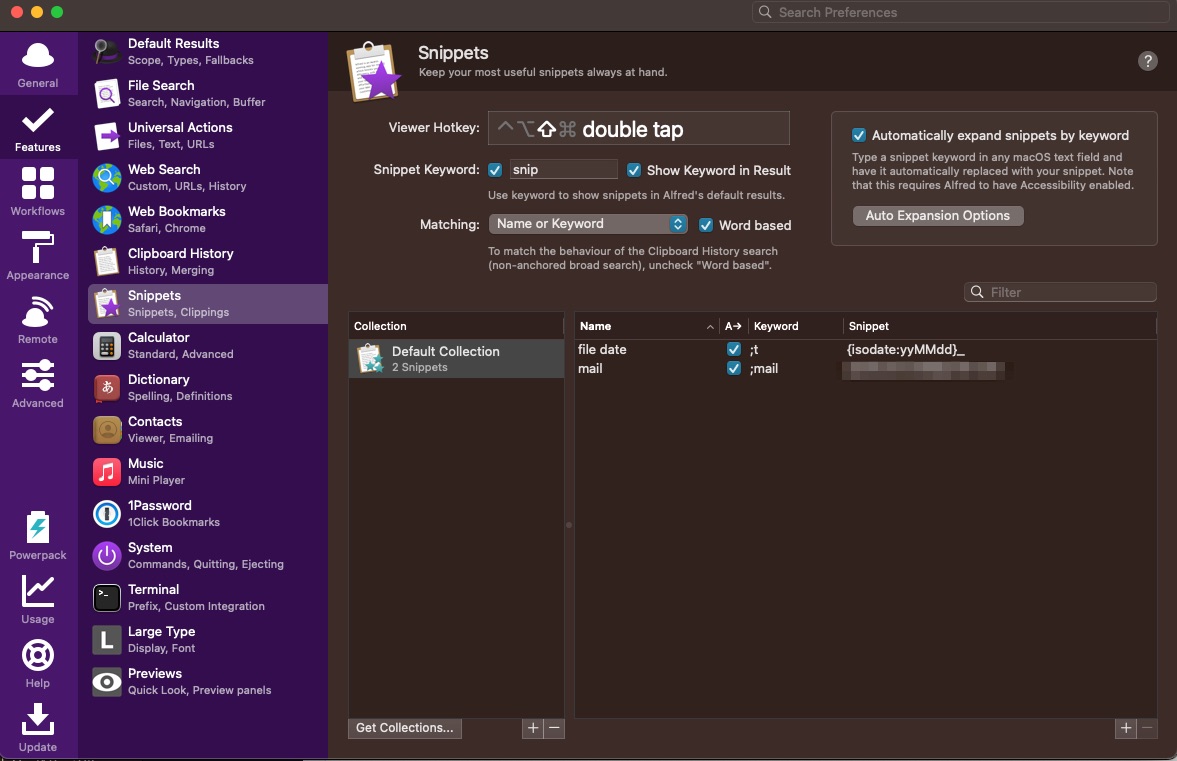
スニペットを登録
スニペットを登録するには、右下の+ボタンをクリックすれば登録できます。
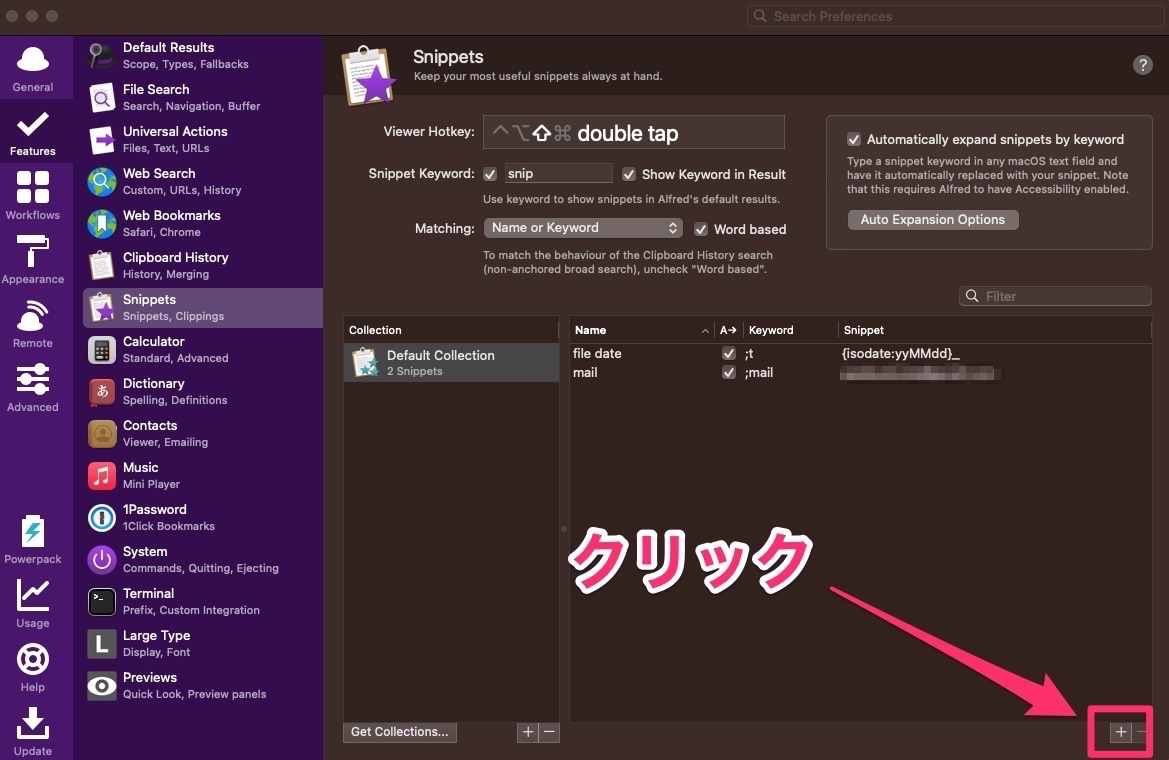
ここでは、「;epk」と入力して「エル・プサイ・コングルゥ」と入力できるようにしようと思います。
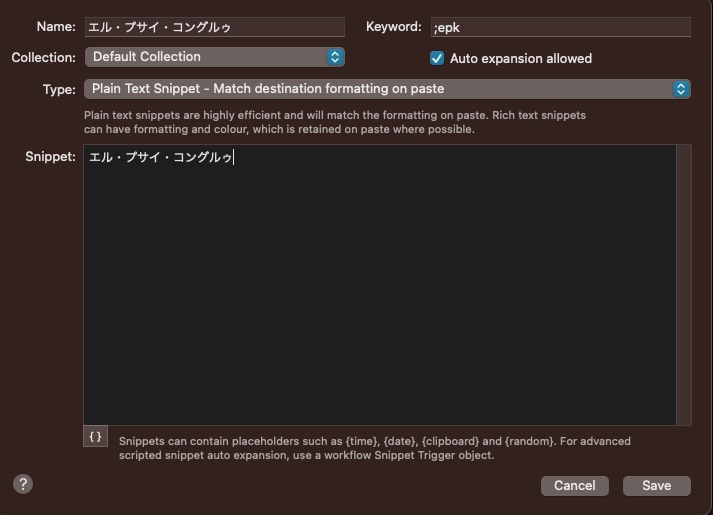
↑に何を入力すれば良いかというと・・・、
- Name:スニペットの名前。ぶっちゃけ分かれば何でも良い
- Keyword:スニペットを展開するためのキーワード。意図的に入力しないものにしないと、意図せず展開されることがあるので注意。ここでは;epkと入力
- Collection:フォルダみたいなもんです。スニペットの格納先。特に思うところがなければDefault Collectionでよいのかと。
- Auto expansion allowed:スニペットを有効化するかどうか。有効化しないと使えないので、必ずチェックを入れる
- Type:普通のテキスト(Plain Text)か、装飾されたテキスト(Rich Text)か。Plain Textで良いかと思います。
- Snippet:実際に展開される言葉。今回だと「エル・プサイ・コングルゥ」です。
終わったら、Saveをクリックすると登録が完了します。
実際に使う
とりあえずメモ帳を起動して、
;epk
と入力
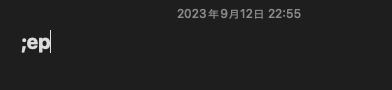
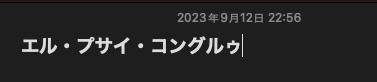
おっ、エル・プサイ・コングルゥに変わりましたね。
よく使う単語で、わざわざ入力するのが面倒なものはスニペットとして登録していけば楽だ思います。
変換できねえ!
ここに至るまでに2つほどトラブルにあいました。
そもそもスニペットが機能として有効になっていない
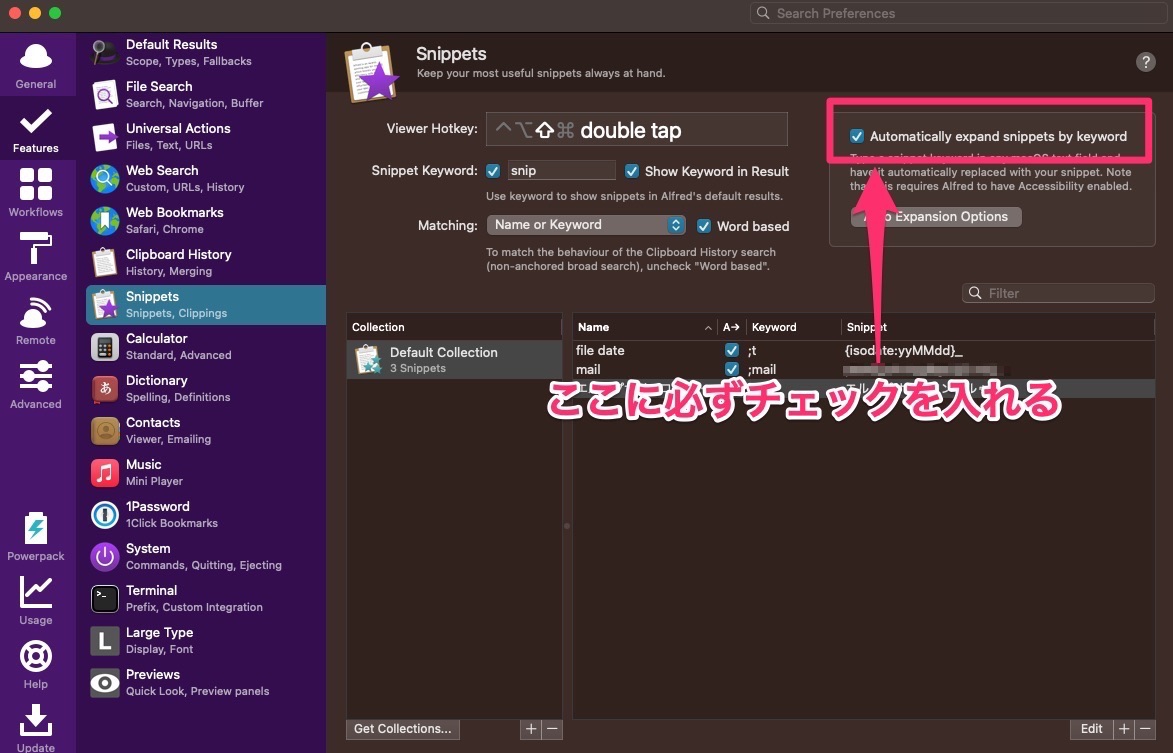
上図の赤枠の所にチェックを入れてないと、そもそもスニペット機能が有効にならないみたいです。enable snippetsって書かれていたら見逃さなかったんでしょうけど。エイゴムズカシイ。
なおこのチェック、デフォルトではチェック入ってないのでご注意ください。
何かに邪魔されている
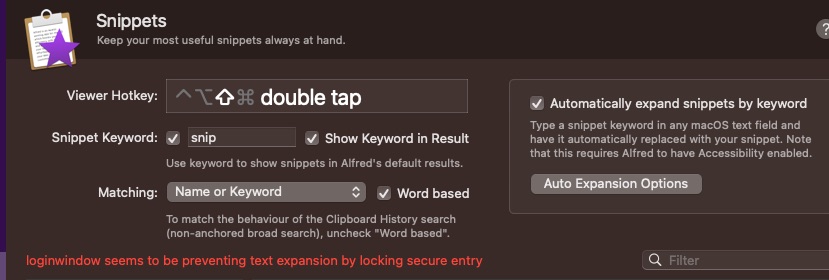
↑のように表示されることがあります。
公式のヘルプを見ていると、「なんかのアプリが入力を阻害している」みたいな感じで書かれていたので、思い当たるアプリケーションを片っ端から終了していけば消えるかと思います(すぐに消えずに若干の時間差がある模様)。
僕の時はPowerPointとExcelを終了させると消えました。
これが消えると、入力が可能になるようです。
おわり。